| Home |
|
||
Downloading GPS coordinates and scorecards
IntelliGolf GPS-Survey Options
There a two ways to GPS-survey your favorite golf course(s).
Which ever GPS-surveying method you decided to use, please "Have a Great Round!".
IntelliGolf GPS Configuration Instructions
| To configure the IntelliGolf Eagle edition or Eagle GPS Option software for GPS reception (compatible GPS receiver required) on your handheld/smartphone, simply download a golf course (i.e. with or without a satellite icon next to it) from the IntelliGolf course database and synchronize it to your handheld/smartphone. You can find download and synchronization instructions via our Quick Start Tours at www.intelligolf.com/tour.asp. Next, start up IntelliGolf on your handheld/smartphone, select the course that your are going to play, add in your Players and Sidegames as usual, and proceed to the main scoring screen for Hole #1. From the main scoring screen, simply tap on the "satellite icon" at the bottom (Eagle and Eagle Option only). Next, select the IntelliGolf "Set Up" button on your handheld. For specific setup instructions for your particular platform/handheld please visit the IntelliGolf Quick Start Tours (i.e. on-line manuals) by clicking here or reading our FAQs on your particular platform via the Support tab at the top of www.intelligolf.com. Once that is done, IntelliGolf will connect with your GPS receiver. About 1 minute later (only initially) you will either 1) start seeing GPS distances for Hole #1 (or "???" if you are off the course), or 2) these fields will be "blank" and you will be ready to survey and record GPS distances for your favorite course (See below for Surveying and Recording GPS Coordinates). If you start seeing distances, then you're ready to golf. If these fields are all blank, then "IntelliGolf GPS Surveying and Recording Instructions" are listed below :-). |
IntelliGolf GPS Surveying and Recording Instructions
| Surveying and recording GPS coordinates "on the golf course" using the IntelliGolf handheld/smartphone software is easy. After selecting the "satellite icon" from the main scoring screen, you will see a Survey button. Select the "Survey" button. You will be provided with 6 standard survey locations (200, 150, 100 yard/meter markers, and the front, center and back of the Green) and 3 custom fairway locations (Objects 1-3) to record. As you proceed down the fairway, highlight the appropriate marker on the Survey screen (e.g. 200 yard/meter marker), pause for 6-9 seconds at that marker (to let the GPS satellite reception settle out), and then select Record. When you have successfully selected Record, you will see the longitude and latitude coordinates for this location (e.g. 200 marker) entered into the top GPS line on the Survey screen. That's all there is to it! On to the next marker... | 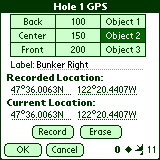
|
In addition to standard locations, you can also record up to 3 custom fairway locations per hole (e.g. sand trap, lake, big oak tree, etc). Just select Objects 1-3, enter its description, and then Record its GPS coordinates as usual. During your next Round of golf, you will get GPS distances from your current location to all of your target (i.e. marker and custom) destinations. It's that easy!
The More Satellites the Better
In the lower right hand corner of the Survey screen, you will see how many satellites your GPS receiver is connected to via IntelliGolf. The more the better (1-2 is poor, 3-4 is OK, 5-6 is good, 7-9 is very good, and 10-12 is excellent). Satellite reception is dependent upon the quality of your GPS receiver and upon your physical location. Also, if a black diamond is present then you are receiving WAAS-enhanced GPS signals. This provides even greater accuracy (to less than 1 foot in some cases). You will see the black diamond appear from time-to-time (but not always) as WAAS-enabled satellites go in and out of range depending upon your location.
A Couple Tips
After recording a standard or custom location (e.g. 200 marker), you can either exit the Survey screen or leave it open. If you leave it open, you won't need to reconnect again when you reach the next standard location (e.g. 150 marker) saving you some time. However, if you leave it open we would suggest that you highlight the next marker location (e.g. 150 marker) after you record the 200 marker. That way you won't inadvertently overwrite the coordinates that you just recorded for the 200 marker. Just a little tip to save you some time!
If you own a Bluetooth-enabled handheld and a Bluetooth-enabled GPS receiver, some Velco will make life much easier. How can Velco help? Take one side of the Velco and attach it to the back of your GPS receiver. Take the other side of the Velco and attach it to your golf bag, pull cart, etc. That way you can quickly attach/detach your GPS receiver for recharging.
Uploading GPS Coordinates to the IntelliGolf database
When you are finished with your Round of golf, you can upload your course scorecard and coordinates to the IntelliGolf database for all IntelliGolfers to share. This is done via your IntelliGolf desktop software and Internet connection. There are simple "copy & paste" upload instructions listed by clicking here. Thousands of GPS-enabled courses have already been uploaded into the IntelliGolf course database for all IntelliGolfers to share!
Your Best Round Ever
When you are surveying a course for the first time, you may or may not shoot your best round of golf ever. We've heard stories that surveying a course can have the side benefit of focusing the golfer's attention on specific target destinations (e.g. 100 yard/meter marker). Plus, once you're at the 100 marker it's only a pitching wedge into the Green. Either way, have a good time out there!
Best wishes,
The IntelliGolf Team
IntelliGolf, Inc.